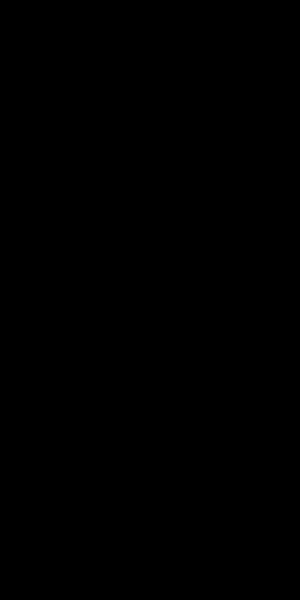How to Place Trading Robots on MT4 and MT5 | FP Markets
MetaTrader 4 (MT4) and MetaTrader 5 (MT5) are two of the most widely used trading platforms in the forex market, offering comprehensive tools for technical analysis and automated trading through Expert Advisors (EAs), commonly referred to as trading robots. These EAs allow traders to automate their trading strategies, reducing the need for manual trade execution. In this guide, we will explore how to set up and place trading robots on both MT4 and MT5, ensuring a smooth integration with your trading on FP Markets.
What are Trading Robots?
Trading robots, or Expert Advisors (EAs), are software programs designed to automate trading decisions based on predefined strategies and algorithms. They can execute trades, manage positions, and handle risk management parameters like stop-loss and take-profit, all without human intervention. EAs work by analyzing market conditions, such as price movements and technical indicators, to determine optimal trading opportunities.
Key Benefits of Using Trading Robots:
Automation: Trading robots remove the emotional aspect of trading and can execute strategies automatically.
24/5 Monitoring: Robots can continuously monitor the market and execute trades at any time, even when you’re offline.
Consistency: Automated strategies ensure consistent execution, avoiding human error or emotional interference.
Step-by-Step Guide to Placing Trading Robots on MT4 and MT5
Step 1: Download and Install MT4 or MT5
The first step in using trading robots is to ensure you have the correct platform installed. MT4 and MT5 are available for download from FP Markets' website. Here’s how to proceed:
Go to FP Markets' Website: Visit the FP Markets website, go to the Platforms section, and download the appropriate version (MT4 or MT5) for your device.
Install the Platform: Follow the installation prompts to set up the platform on your computer or mobile device.
Step 2: Obtain the Trading Robot (EA)
Next, you need to obtain the Expert Advisor that you want to use. There are two primary ways to do this:
Purchase or Download: Many EAs are available for free or purchase through various marketplaces like MQL5. You can also create custom EAs using coding if you have the expertise.
Save the EA: Ensure that the EA file (which typically has an .ex4 extension for MT4 and .ex5 for MT5) is saved to your computer.
Step 3: Place the Trading Robot in the Correct Folder
After downloading your EA, the next step is to place the file in the correct folder within the MT4 or MT5 platform.
For MT4:
Open the MT4 Platform: Start your MT4 platform.
Navigate to File > Open Data Folder: This will open the file explorer on your computer.
Find the "MQL4" Folder: Inside the data folder, look for the MQL4 folder.
Copy the EA File: Paste the .ex4 file of the trading robot into the "Experts" folder inside MQL4.
For MT5:
Open the MT5 Platform: Launch the MT5 platform on your device.
Go to File > Open Data Folder: Similar to MT4, this opens the file directory for MT5.
Locate the "MQL5" Folder: Navigate to the MQL5 folder within the directory.
Copy the EA File: Place the .ex5 EA file into the "Experts" folder inside MQL5.
Step 4: Restart the Platform
Once you have placed the EA file in the appropriate folder, close the MT4 or MT5 platform and restart it. This ensures that the trading robot is recognized by the system.
Step 5: Activate the EA in the Platform
For MT4:
Open the "Navigator" Window: Go to View > Navigator or press Ctrl+N on your keyboard.
Locate the EA: In the Navigator window, find the "Expert Advisors" section. Your EA should appear here.
Drag and Drop the EA: Drag the EA from the Navigator window onto the chart of the currency pair or asset you wish to trade.
For MT5:
Open the "Navigator" Window: Similar to MT4, go to View > Navigator or press Ctrl+N.
Find the EA: Under the "Expert Advisors" section, your newly installed EA will be listed.
Attach the EA to the Chart: Drag the EA onto the desired chart.
Step 6: Configure the EA Settings
Before enabling the EA, you can configure various settings, including lot sizes, stop-loss and take-profit levels, and risk management features. Here's how:
Double-Click on the EA: Once you drag the EA onto the chart, a window will pop up with the EA’s settings.
Input Parameters: Adjust parameters like risk percentage, lot sizes, and trading hours based on your preferences and strategy.
Enable Automated Trading: Ensure that the "Allow live trading" option is checked to permit the robot to execute trades. You may also need to enable "Allow DLL imports" depending on the EA's functionality.
Step 7: Turn on Automated Trading
To activate the EA and let it start trading automatically, you need to enable automated trading on the platform.
For MT4 and MT5:
Click the "AutoTrading" Button: At the top of the platform, click on the "AutoTrading" button (MT4) or "Algo Trading" (MT5) to allow the EA to trade automatically.
Check the Smiley Face: If the EA is running correctly, a smiley face will appear in the top right corner of the chart. If there’s a sad face, it means the EA is not properly configured or automated trading is disabled.
Example Case Study: Using an EA for Scalping on MT4
Let’s consider an example where a trader uses a scalping EA on MT4. The trader installs the robot following the steps above, sets risk management parameters (such as a 2% risk per trade), and uses the EA on the EUR/USD currency pair during low volatility hours. After one month, the trader reports a 6% return with minimal drawdown, showing how effectively an EA can help manage trades consistently.
| Currency Pair | Risk per Trade | Monthly Return | Drawdown |
|---|---|---|---|
| EUR/USD | 2% | 6% | 3% |
Conclusion
Placing trading robots on MT4 and MT5 is a straightforward process that can significantly enhance your trading performance. By following the steps outlined in this guide, you can automate your strategies, manage risk more effectively, and potentially improve your returns. For traders using FP Markets, combining a solid EA with the platform's tools and resources can be a game-changer in achieving trading goals.