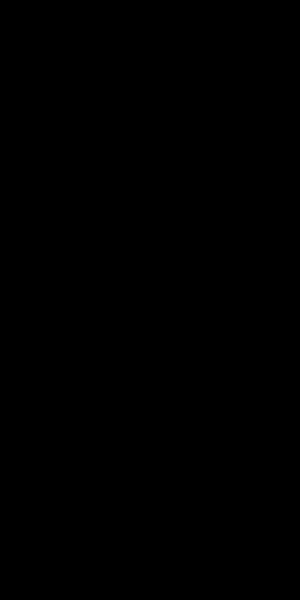HOW TO PLACE TRADING ROBOTS ON METATRADER 4 AND MT5
The use of trading robots (also known as Expert Advisors or EAs) has become increasingly popular in forex trading. These automated systems allow traders to execute trades without manual intervention by following predefined strategies based on market analysis. MetaTrader 4 (MT4) and MetaTrader 5 (MT5) are the most commonly used platforms for deploying these robots, offering robust features for both beginners and advanced traders. In this article, we’ll walk you through the steps of setting up trading robots on both MT4 and MT5.
Understanding Trading Robots
Trading robots are programs that automatically execute trades according to specific rules and algorithms. By eliminating emotions, EAs can help traders maintain consistency, manage risk, and capture opportunities in the market 24/5.
Key Features of Trading Robots:
Automated Trading: Robots execute trades automatically based on technical indicators and pre-programmed criteria.
Risk Management: Many robots include built-in features like stop-loss, take-profit, and position sizing to manage risk.
Backtesting: Traders can test robots on historical data to evaluate their performance before using them in live markets.
Steps to Place Trading Robots on MetaTrader 4
Step 1: Download and Install MetaTrader 4
If you haven’t already installed MT4, start by downloading it from your broker’s website. Once installed, log in using your trading account credentials.
Step 2: Obtain the Trading Robot (EA)
To begin using a trading robot, you’ll need the EA file. This can be downloaded from sources such as the MetaTrader Market, MQL5 community, or third-party providers. Ensure the file has the .ex4 extension, which is compatible with MT4.
Step 3: Add the EA to the MT4 Platform
Once you’ve downloaded the EA, you’ll need to add it to the platform:
Open the MetaTrader 4 platform.
Navigate to “File” > “Open Data Folder”: This will open the folder where MT4 stores all data files.
Locate the “MQL4” folder: Inside the data folder, find the MQL4 directory and open it.
Copy the EA into the “Experts” folder: Inside the MQL4 folder, you’ll find an Experts folder where all trading robots are stored. Copy the .ex4 file into this folder.
Restart MetaTrader 4: Close and reopen the MT4 platform to ensure the robot is recognized.
Step 4: Activate the EA
Once you’ve added the EA to the correct folder, it’s time to activate it:
Open the “Navigator” Window: Go to View > Navigator or press Ctrl+N to open the Navigator window.
Find the EA: In the Expert Advisors section of the Navigator, your newly added EA should appear.
Drag and Drop: Drag the EA onto the chart of the currency pair you wish to trade.
Step 5: Configure the EA Settings
Before allowing the EA to start trading, you can customize its settings based on your preferences:
Input Parameters: A window will pop up where you can adjust various parameters, such as lot size, stop-loss, and take-profit.
Allow Live Trading: Ensure that the “Allow live trading” option is checked to enable the EA to execute trades.
Step 6: Enable Automated Trading
To ensure the robot can trade automatically, activate automated trading:
Click on “AutoTrading”: At the top of the MT4 platform, click the “AutoTrading” button. A green icon will confirm that the EA is active and ready to trade.
Smiley Face: You should see a smiley face icon in the top right of the chart, indicating the EA is running correctly. A sad face means the EA is not active.
Steps to Place Trading Robots on MetaTrader 5
The process of setting up trading robots on MetaTrader 5 (MT5) is similar to MT4, with a few differences in file management.
Step 1: Download and Install MetaTrader 5
Download MT5 from your broker’s website or from the official MetaTrader 5 page. Once installed, log in with your trading account credentials.
Step 2: Obtain the Trading Robot (EA)
Ensure that the EA file has a .ex5 extension, which is compatible with MT5. You can find EAs for MT5 on the MetaTrader Market or other reliable sources.
Step 3: Add the EA to MT5
Open the MetaTrader 5 platform.
Navigate to “File” > “Open Data Folder”: This opens the folder where MT5 stores all data.
Locate the “MQL5” folder: Open the MQL5 directory within the data folder.
Copy the EA into the “Experts” folder: Place the .ex5 file into the Experts folder.
Restart MetaTrader 5: Close and reopen MT5 to load the newly added robot.
Step 4: Activate the EA in MT5
Open the “Navigator” Window: In the View menu, select Navigator to open the EA management window.
Find the EA: Under Expert Advisors, your EA will be listed.
Drag and Drop: Drag the EA onto the desired chart.
Step 5: Configure the EA
Similar to MT4, a configuration window will pop up, allowing you to customize settings such as lot size, stop-loss, and take-profit. Once you’re satisfied with the settings, click OK.
Step 6: Enable Automated Trading
Click on “Algo Trading”: In MT5, the equivalent of MT4’s AutoTrading button is Algo Trading. Clicking this button will activate the EA for live trading.
Smiley Face: A smiley face icon will appear in the top right of the chart, confirming that the EA is functioning correctly.
Case Study: Using a Scalping Robot on MT4
A trader on MT4 used a popular scalping EA to trade the EUR/USD currency pair during low-volatility hours. After configuring the EA with a 2% risk per trade and setting a take-profit of 10 pips, the EA executed multiple trades throughout the day. After one week, the trader saw a net profit of 5% on their account, highlighting the potential of using automated systems for short-term trading.
| Currency Pair | Risk per Trade | Take-Profit | Net Weekly Profit |
|---|---|---|---|
| EUR/USD | 2% | 10 pips | 5% |
Conclusion
Placing trading robots on MetaTrader 4 and MetaTrader 5 is a straightforward process that can greatly enhance your trading performance. By following the steps outlined in this guide, traders can automate their strategies and remove emotions from trading. Whether you are using MT4 or MT5, trading robots allow you to take advantage of the forex market 24/5, increasing your efficiency and reducing the need for constant monitoring.